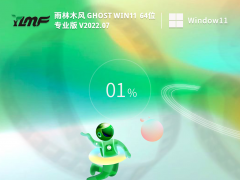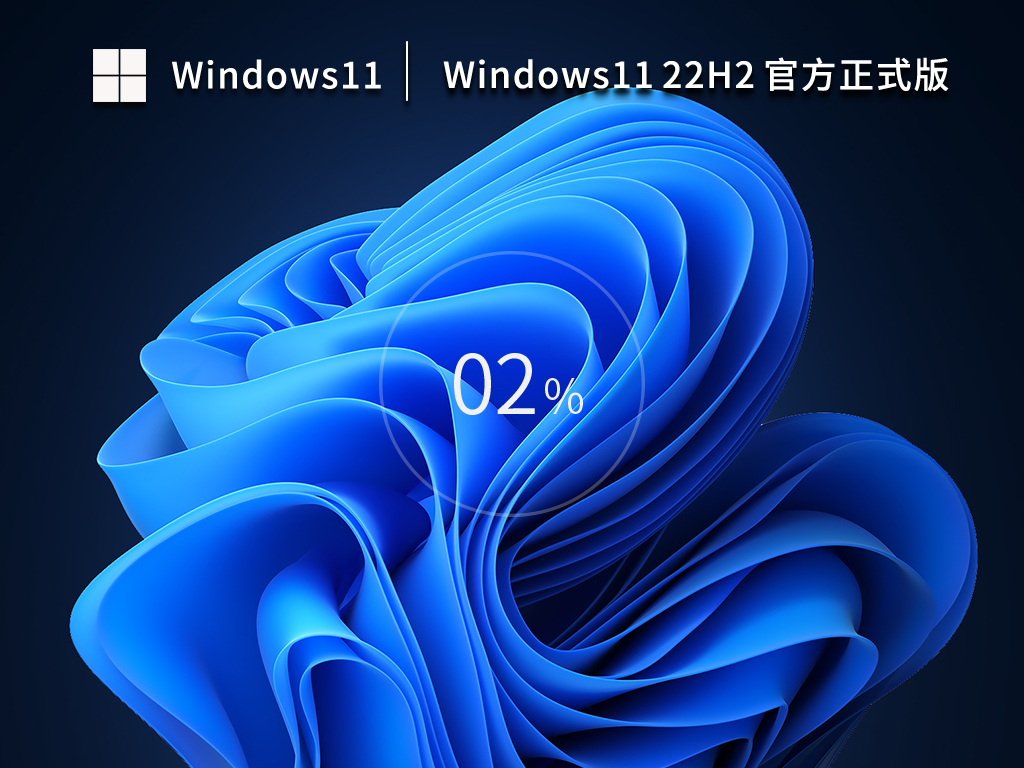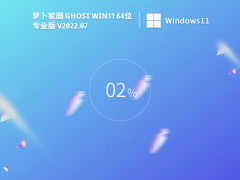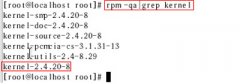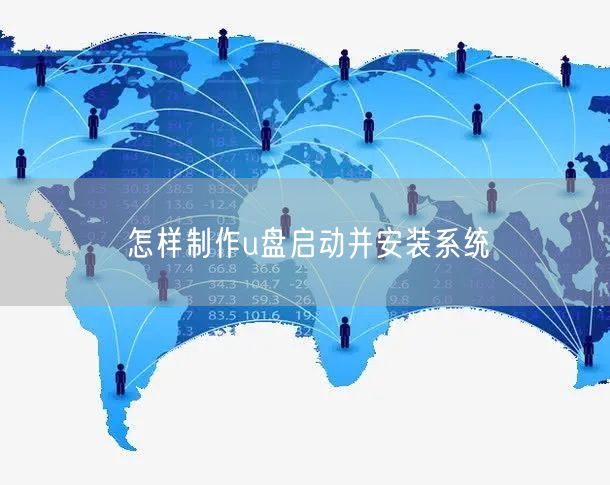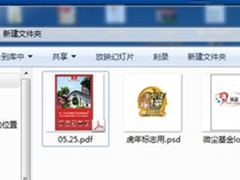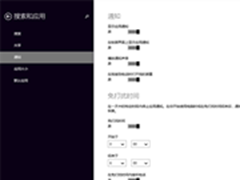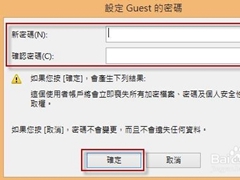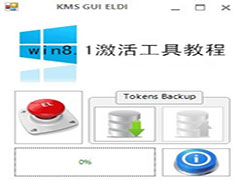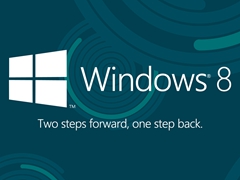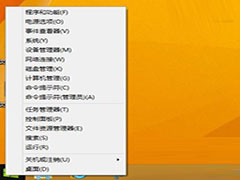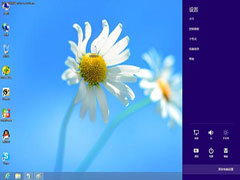如何用u盘重装电脑系统?电脑u盘重装系统教程
如何用u盘重装电脑系统?电脑u盘重装系统教程,用U盘重装系统是最常见、最稳妥的方法,特别是电脑进不了系统或者系统卡顿严重时。只要跟着步骤一步一步来就能搞定,我帮你整理了一个超清晰的新手版U盘重装系统教程:
🛠️ 一、准备工作
1.U盘:建议 ≥8GB,制作启动盘时会格式化,记得先备份资料。

2.系统镜像文件(ISO):比如 Windows 7/8/10/11 官方或 Ghost 版。
3.启动盘制作工具:推荐用 Rufus 或 大白菜/老毛桃PE。
4.一台能上网的电脑(如果当前电脑已经坏了,可以借朋友的电脑制作启动U盘)。
🚀 二、制作启动U盘
方法(Rufus为例)
1.下载并打开 Rufus(绿色软件)。
2.插入U盘 → 程序会自动识别。
3.选择 “启动选项” → 载入你的系统ISO文件。
4.分区方案选择:
MBR(旧BIOS/传统启动)
GPT(UEFI启动)
(如果不确定,可以查一下主板支持,老电脑一般选 MBR,新电脑选 GPT)。
5.点击 开始 → 等待完成。
制作完成后,这个U盘就是启动盘。
💻 三、设置BIOS从U盘启动
1.把启动U盘插入电脑USB接口。
2.重启电脑,在开机画面按 启动快捷键(常见 F12 / F9 / ESC / DEL)。
3.在启动菜单里选择 USB启动。
(部分电脑需要在 BIOS 里调整启动顺序,把 U盘放到第一位)。
⚙️ 四、进入系统安装界面
1.进入后,你会看到 Windows 安装界面(或者 PE 系统界面)。
2.如果是原版 ISO:
选择 语言、时间、键盘 → 点击“立即安装”。
输入序列号(可跳过),选择版本。
选择 自定义安装(高级) → 分区界面。
3.在分区界面:
如果想彻底重装,可以删除 C盘(系统盘)重新创建分区。
其他盘别动,避免丢数据。
选中 C盘 → 点击“下一步”。
🔄 五、系统安装过程
1.系统会自动复制文件 → 安装功能 → 配置更新。
2.电脑会多次重启,保持U盘插着直到进入 Windows 桌面。
3.进入系统后,拔掉 U盘。
🔧 六、收尾工作
1.安装 主板/显卡/声卡/网卡驱动(可以用驱动精灵、360驱动大师,或者官网下载)。
2.激活系统(数字权利/序列号/工具)。
3.恢复你原来的数据,安装常用软件。
✅ 如何用u盘重装电脑系统?U盘重装系统就是:制作启动盘→设置U盘启动→进入安装界面→分区安装→装驱动 这几个核心步骤,熟练后十几分钟就能完成。
免责声明:本站所有文章和图片均来自用户分享和网络收集,文章和图片版权归原作者及原出处所有,仅供学习与参考,请勿用于商业用途,如果损害了您的权利,请联系网站客服处理。