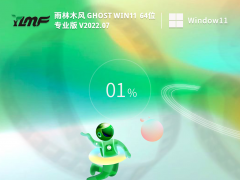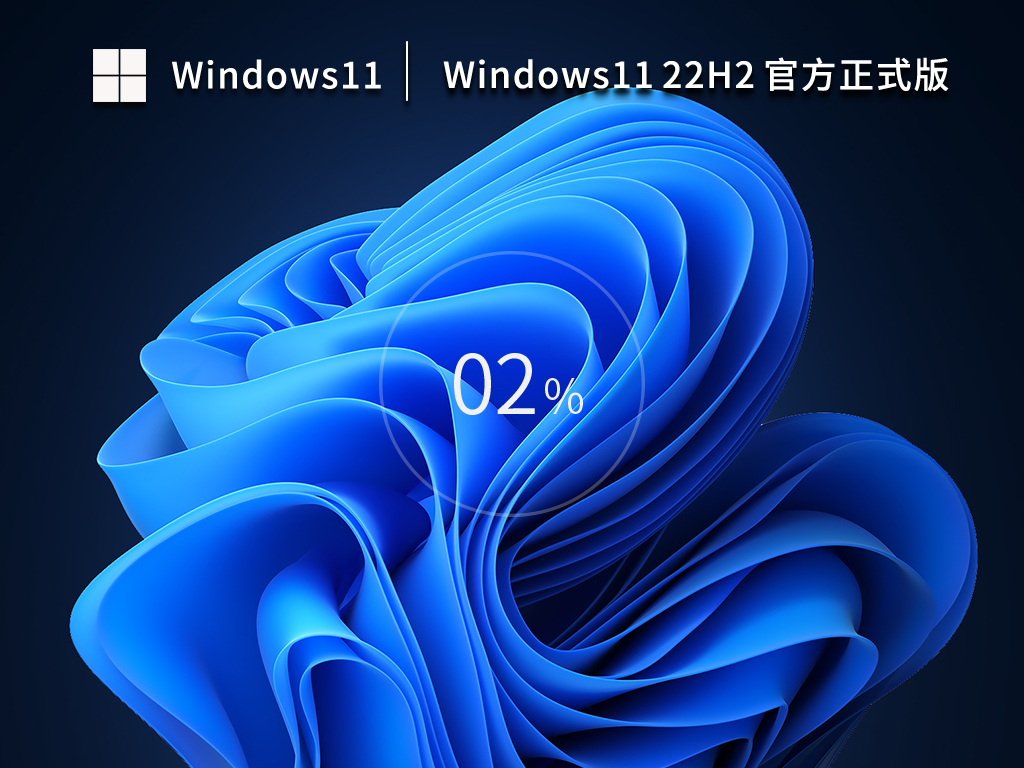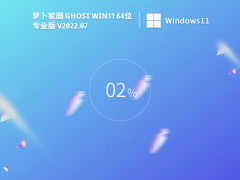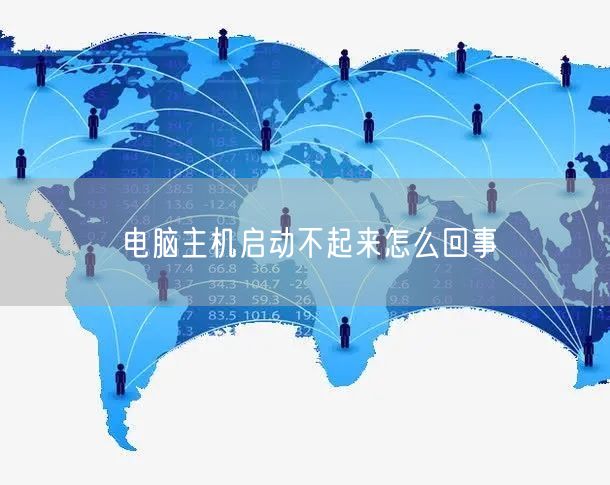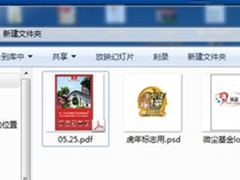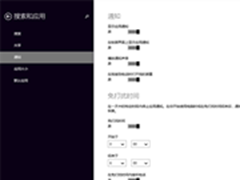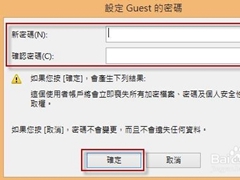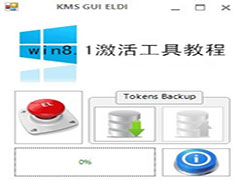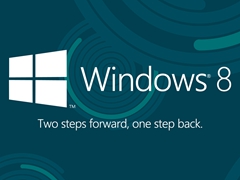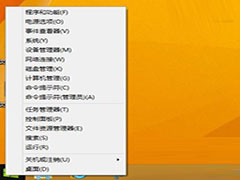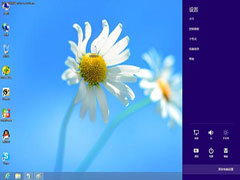量子密信电脑版下载免费快速安装与安全使用全攻略
『量子密信电脑版下载免费快速安装与安全使用全攻略』
p在如今信息安全愈发重要的时代,量子密信电脑版下载成为不少人关注的焦点。很多用户想要在电脑上使用这款主打高强度加密与隐私保护的通讯工具,但常常遇到的问题是:怎么下载才安全?下载安装步骤是否复杂?今天我就为大家整理了一份完整的思路,帮你轻松完成量子密信电脑版免费下载安装,同时解答一些常见疑问。
为什么选择量子密信电脑版
p很多用户习惯在手机上安装量子密信,但电脑版的优势同样明显:
-
更高效的输入体验:电脑键盘输入方便,适合频繁沟通的人群。
-
文件传输更快捷:在PC端可直接拖拽文件,提高办公效率。
-
多端同步:电脑版支持与手机端信息无缝对接。
p我个人觉得,电脑版特别适合办公场景,既能保持安全,又能兼顾高效。
量子密信电脑版下载的详细步骤
p如果你准备尝试,可以按以下方法操作:
-
打开浏览器,进入量子密信官网,选择电脑版下载入口。
-
根据你的系统版本(Windows或Mac)点击相应的下载按钮。
-
保存安装包,推荐放在桌面或下载文件夹方便查找。
-
双击安装文件,按照提示完成安装过程,选择合适的安装目录。
-
安装完成后,首次启动需要绑定手机号或扫码登录。
p核心问题:量子密信电脑版是否必须联网?答案是是的,因为软件需要验证身份并保证通信安全。
免费版和付费版有区别吗
p很多人关心是否要付费,其实量子密信提供了免费版和付费版:
-
免费版:适合日常个人使用,功能基本齐全。
-
付费版:更适合企业团队,支持更高级别的安全协议和管理功能。
p从我的体验来说,普通用户用免费版就足够,除非你对安全等级有极高要求。
常见问题答疑
p用户在下载或使用过程中可能会遇到的问题,我整理了一个表格供大家参考:
| 问题 | 解决方法 |
|---|---|
| 下载速度慢 | 建议使用有线网络或更换浏览器 |
| 无法登录 | 检查网络,或重新绑定手机号 |
| 消息延迟 | 查看是否开启代理或后台运行过多软件 |
| 是否绝对安全 | 使用端到端加密,安全性很高,但仍需养成良好上网习惯 |
量子密信电脑版安全吗
p很多人疑问:既然市面上通讯软件那么多,量子密信的安全到底如何?
-
端到端加密:确保消息内容只有你和对方能看到。
-
量子算法加持:相比传统加密方式,更难被破解。
-
不留痕迹:部分消息支持阅后即焚,保护隐私。
p从我个人角度来看,量子密信的优势就在于安全性确实比大多数聊天软件高,尤其适合律师、金融从业者、科研人员等对隐私要求很高的人群。
我的独家见解
p在我看来,量子密信电脑版下载并不是一个复杂的过程,真正的关键在于:
-
选择正确的下载渠道,避免第三方不明来源。
-
根据使用场景选择合适版本,个人用户免费版足够,企业可考虑付费版。
-
在使用过程中结合良好的安全习惯,比如避免在公共网络下传输敏感文件。

p对新站而言,如果围绕“量子密信电脑版免费下载安装+安全使用+常见问题答疑”来写文章,很容易切中用户痛点,也能在百度搜索中抢占有价值的流量。
免责声明:本站所有文章和图片均来自用户分享和网络收集,文章和图片版权归原作者及原出处所有,仅供学习与参考,请勿用于商业用途,如果损害了您的权利,请联系网站客服处理。