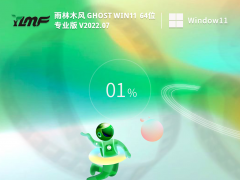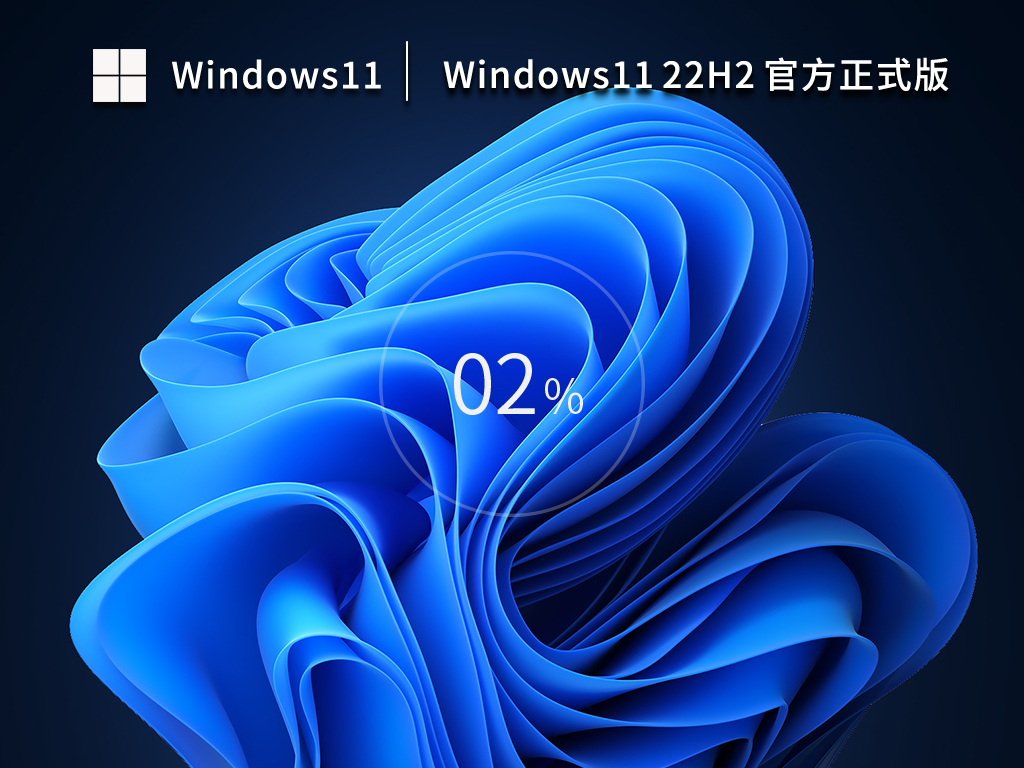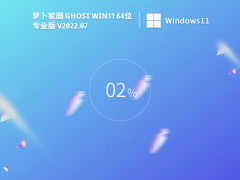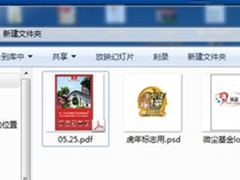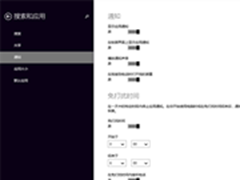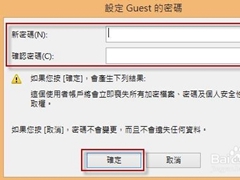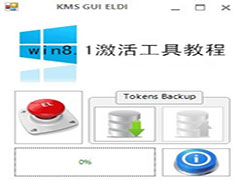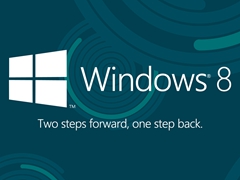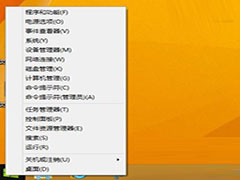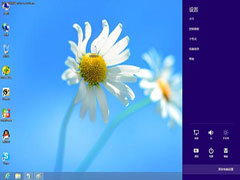百词斩电脑版官方下载与详细下载安装教程全流程解析
很多同学在准备四六级、托福雅思的时候,都会想到一个工具——**百词斩电脑版官方下载**。可一旦打开搜索页面,常常会遇到一堆下载链接:有的是真官网,有的是第三方站点。**到底该点哪一个?怎么下载才安全?安装后能不能顺利运行?**这些都是大家的核心疑问。本文围绕「百词斩电脑版下载安装教程」来展开,帮你一步步解决。
为什么推荐百词斩电脑版
百词斩本身就是一款专注单词学习的应用,手机版用户量庞大。那为什么还要用电脑版呢?
优点主要有: - **屏幕更大**:图文并茂的记忆方式更直观; - **输入更快**:适合写作练习和单词拼写训练; - **多任务并行**:可以边开网页查资料,边背单词。
特别是对于准备专业考试的人来说,电脑版更接近于真正的学习场景。
百词斩电脑版官方下载方式

核心问题:怎么下载才是官方渠道?
官方明确表示:**百词斩电脑版目前没有单独的 Windows 版或 Mac 版安装包**,而是通过网页版和模拟器两种形式提供。
方法一:通过官网网页版
1. 打开百词斩官网,找到“网页版入口”; 2. 使用账号登录,即可在浏览器端直接学习; 3. 优点是无需额外安装,缺点是功能较手机端略少。
方法二:借助安卓模拟器
1. 在电脑中安装安卓模拟器; 2. 打开模拟器,在应用商店搜索“百词斩”; 3. 下载后登录账号,即可使用完整功能。
百词斩电脑版下载安装教程
详细步骤如下:
1. 首先确认电脑网络环境,保证下载顺畅; 2. 进入官网或模拟器应用中心,找到百词斩并点击安装; 3. 安装完成后,首次登录建议选择微信或手机号绑定,以免数据丢失; 4. 在设置中可自定义学习计划,比如每日任务量、复习频率等。
整个过程大概只需要5-10分钟。
使用体验与对比
很多人关心:电脑版和手机版的区别大吗?
| 功能点 | 手机端百词斩 | 电脑版百词斩 |
|---|---|---|
| 学习体验 | 便携,随时随地学习 | 大屏幕,沉浸式学习 |
| 功能覆盖 | 功能最全 | 模拟器可实现全部功能 |
| 文件管理 | 图片/音频保存不便 | 可以直接存储在电脑端 |
我的观点:如果你是轻度学习者,用手机版足够;但如果你是考研、出国深造,**电脑版能帮你更系统地管理资料**。
常见问题解答
Q1:电脑版登录失败怎么办?
建议先检查模拟器版本是否过旧,必要时更新到最新。
Q2:电脑版学习记录能同步到手机吗?
完全可以,账号数据统一存储在云端,学习进度自动同步。
Q3:百词斩电脑版适合长期使用吗?
对于需要规划长期学习计划的人来说,**电脑版更适合做大批量复习和错题整理**,但如果你常出差,还是建议与手机版结合。
个人见解与额外建议
我个人在准备英语考试时,习惯用电脑版来进行“深度复习”,比如长时间背诵和听写;而日常通勤时则用手机版碎片化记忆。**两端结合,效果会更好**。
此外,建议大家每周导出一次学习数据,对比进步曲线,这样学习更有成就感。
免责声明:本站所有文章和图片均来自用户分享和网络收集,文章和图片版权归原作者及原出处所有,仅供学习与参考,请勿用于商业用途,如果损害了您的权利,请联系网站客服处理。